年末に召喚したドラゴンの種明かし
everydayisagoodday.hatenadiary.com
UnityのARFoundationを使って設定したものです
プログラミング無し 設定のみでできるので簡単なのかと思ったら
Unityのバージョン ARFoundationのバージョン 実装デバイスのすべてがうまくかみ合わないと動かないようで
迷いながら 調べながら やったので時間がかかってしまいました
苦労したものはちゃんと記録しておかないと
私の場合 Unityは2023.1.18f1 ARFoundationは5.1.1 デバイスはGooglePixel6aを使いました
1.Unity Hubで使用するエディターにAndroid Build Supportがインストールされているか確認する まだならばインストールする
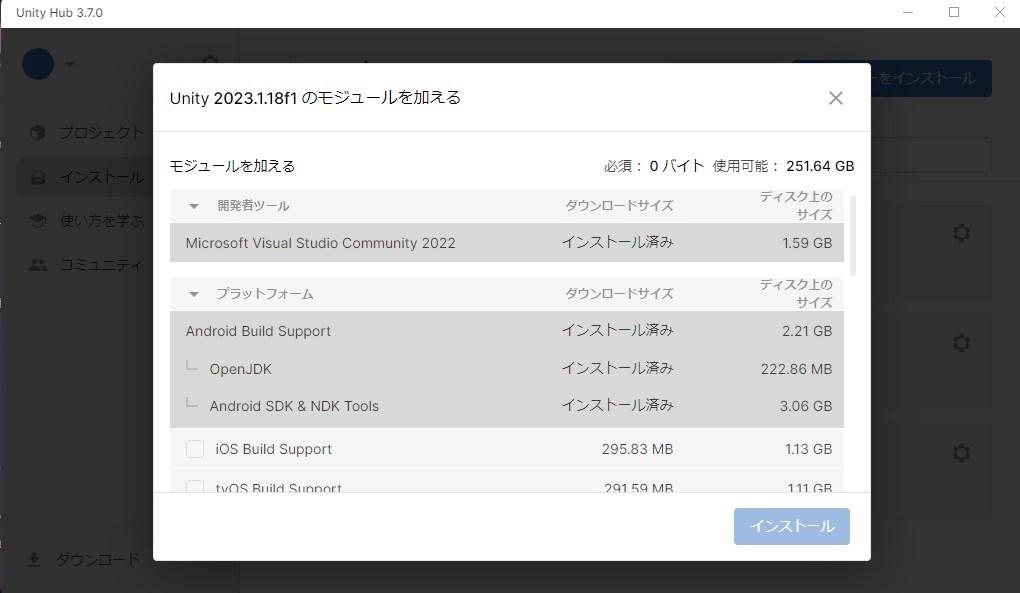
2.3Dコアの新しいプロジェクトを作成する
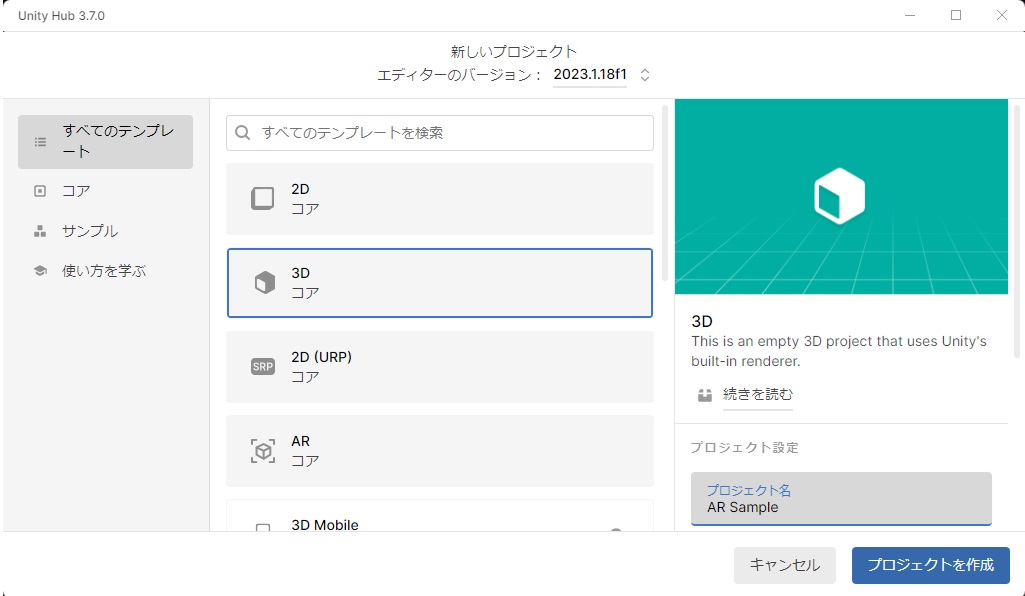
3.編集/プロジェクト設定を選択

4.プレーヤーのAndroidタブを選択して
①自動グラフィックスAPIのチェックを外す
②グラフィックスAPIsの中のVulkanを削除する
③最低APIレベルを25にする

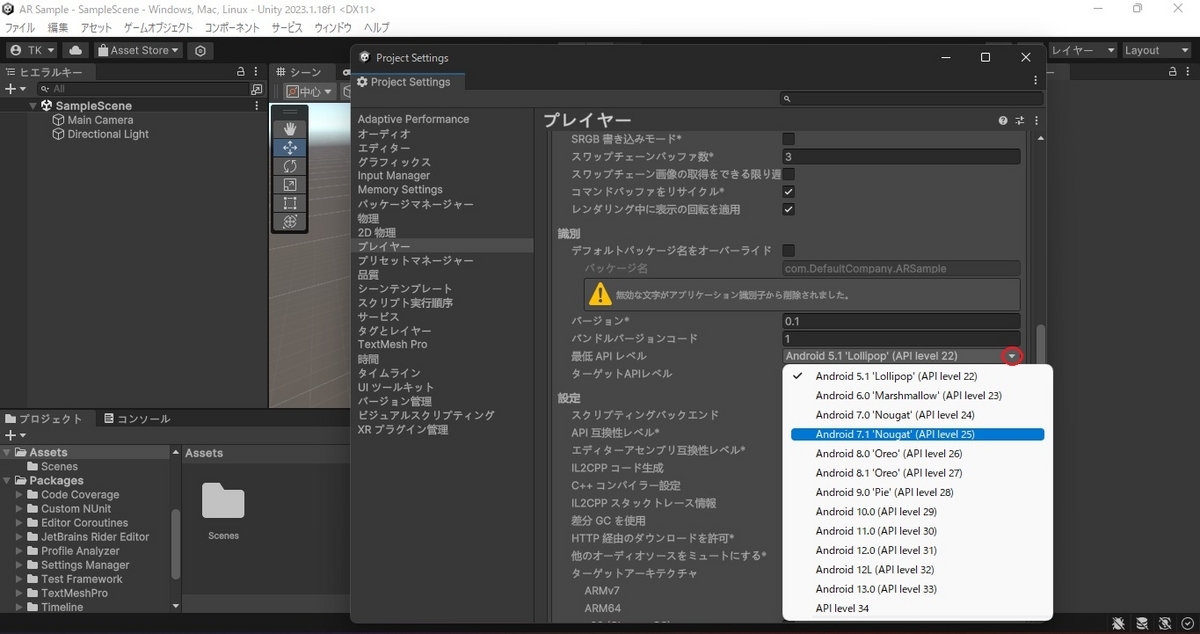
5.XRプラグイン管理を選択しXRプラグイン管理をインストールをクリック

6.インストールが終わったらXR Plug-in ManagementのAndroidタブを選択してARCoreにチェックを入れる

7.インストール後メッセージが表示されるのでYesを選択してエディターを再起動する

8.エディターが再起動したらウィンドウ/パッケージマネージャーを選択
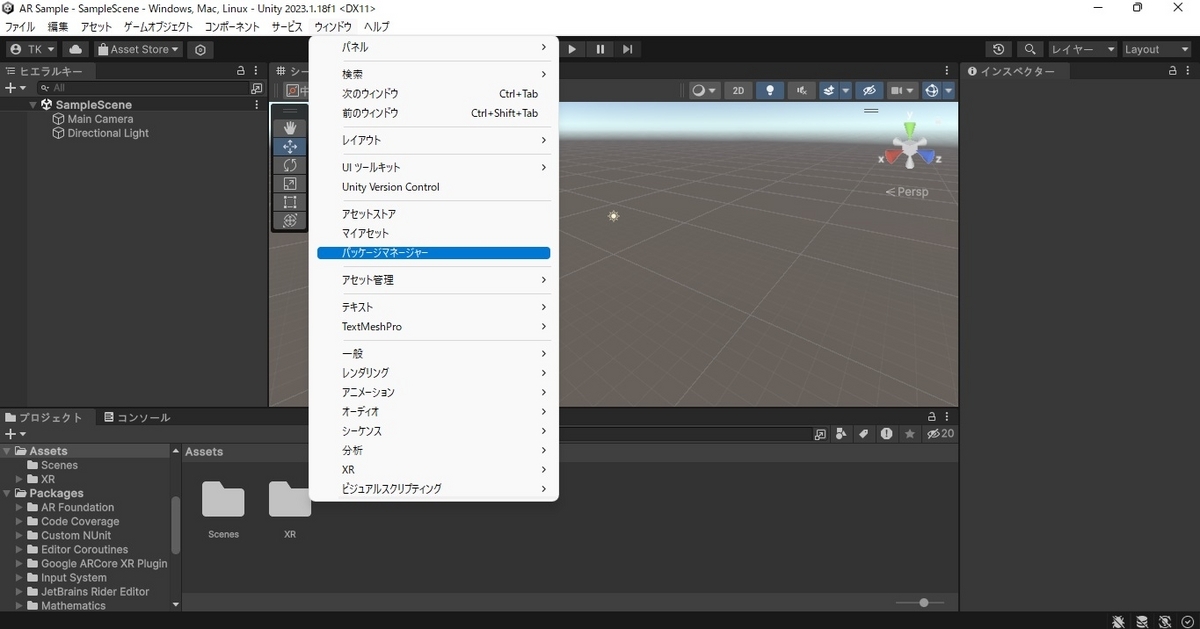
9.パッケージをUnityレジストリに変更
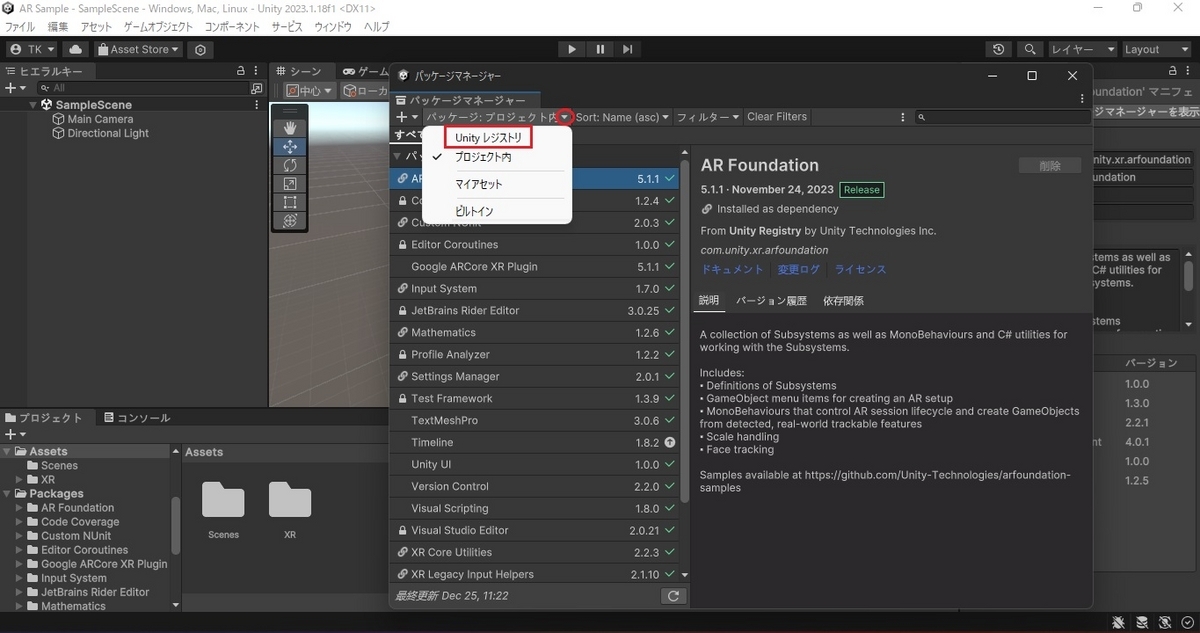
10.ARFoundationがインストールされているか確認する
インストールされていなけでばインストールする
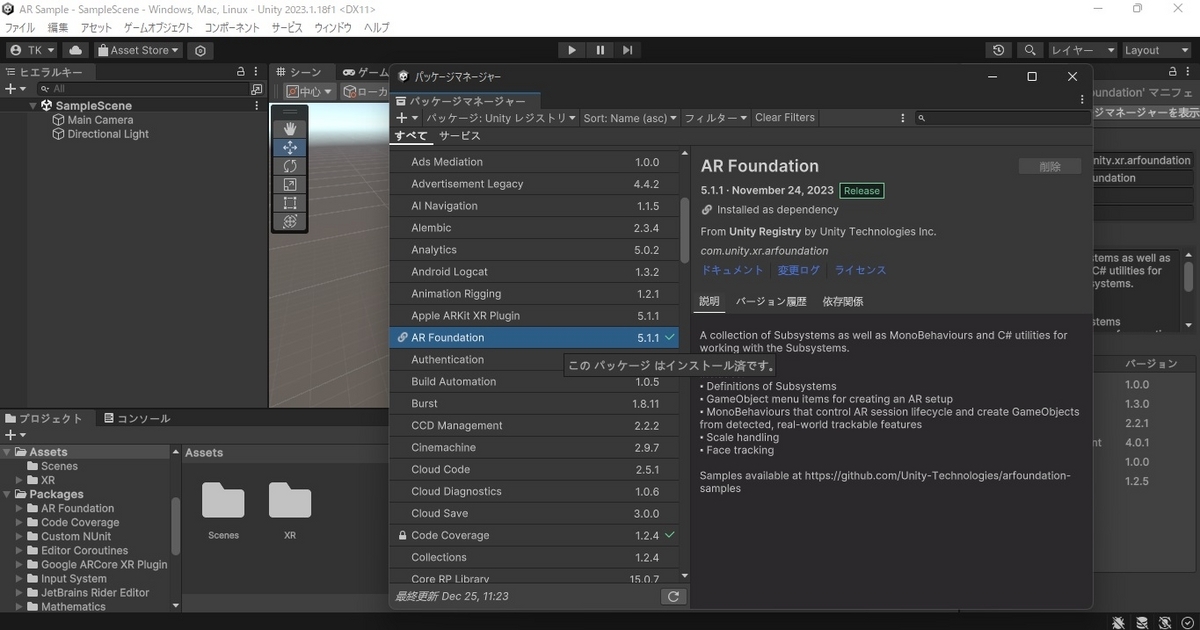
11.ヒエラルキーのMain Cameraを右クリックして削除を選択
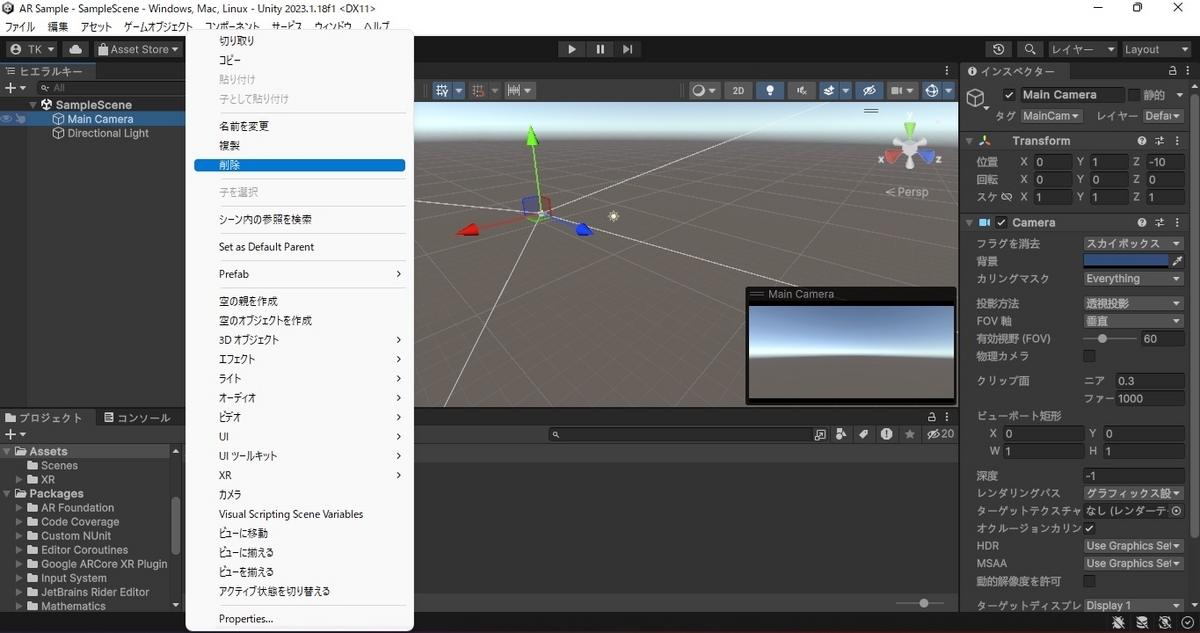
12.ヒエラルキーの+をクリックしてXR/AR Session XR/XR Origin(Mobile AR)を追加
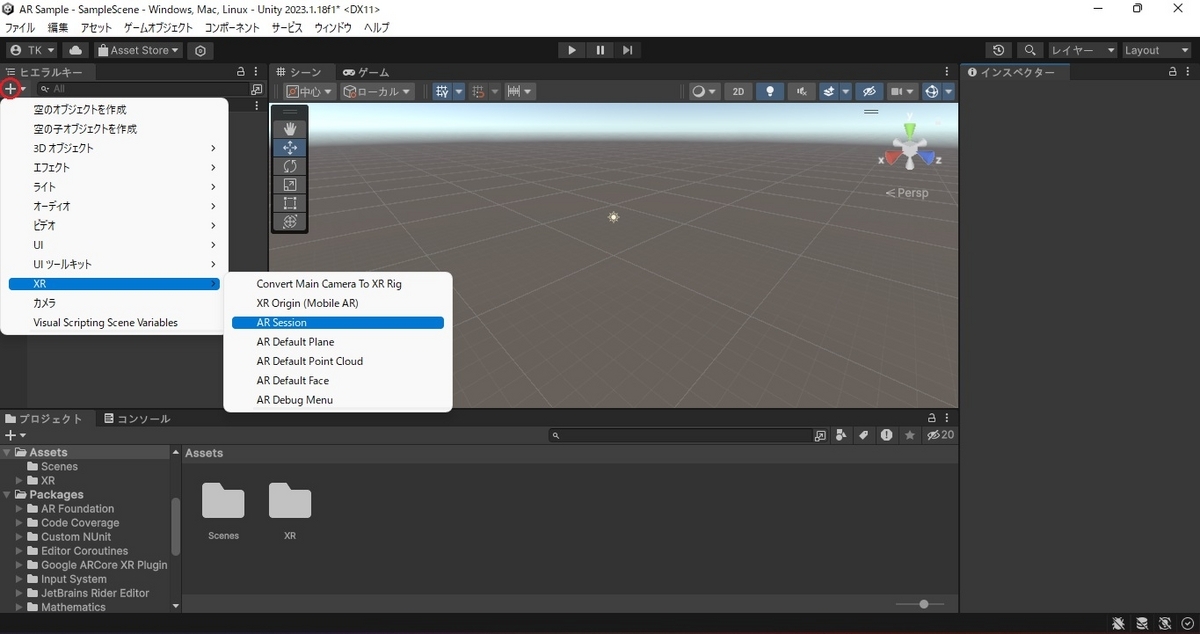
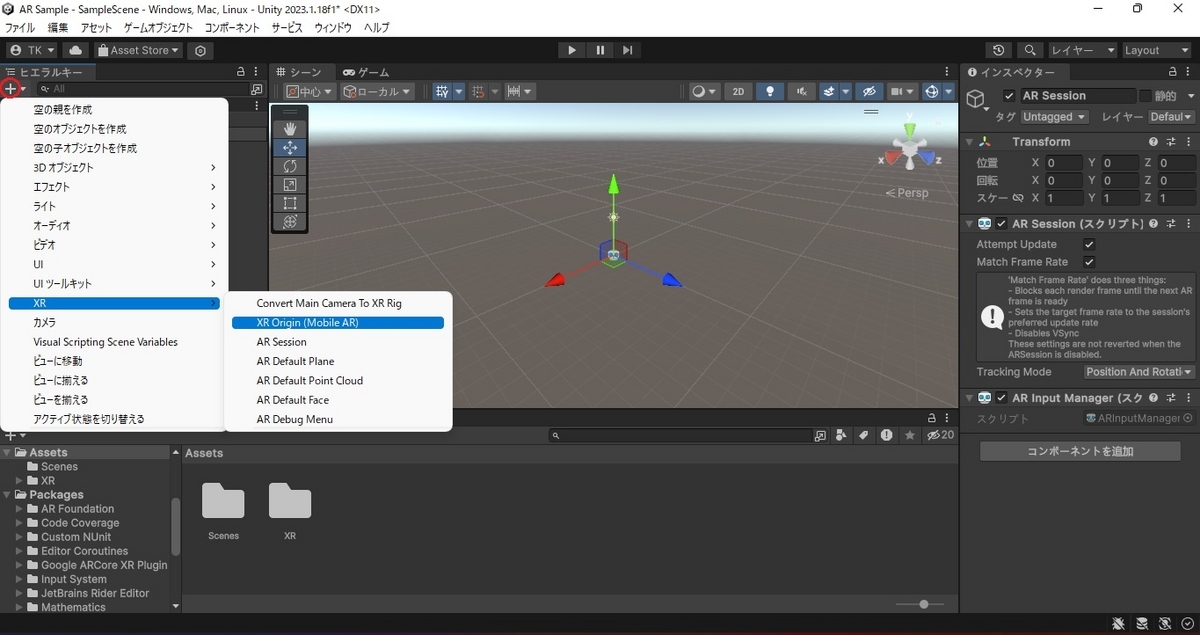
13.プロジェクトのAssets内にAR表示させたいPrefabとマーカーとなる画像を用意しサイズを調整する
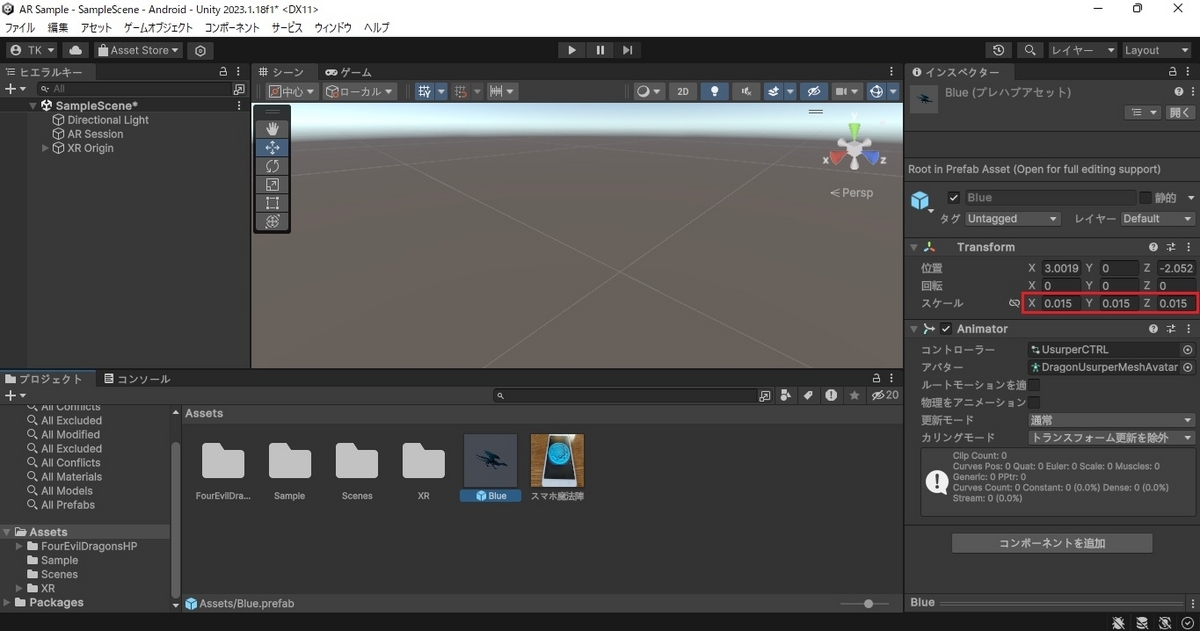
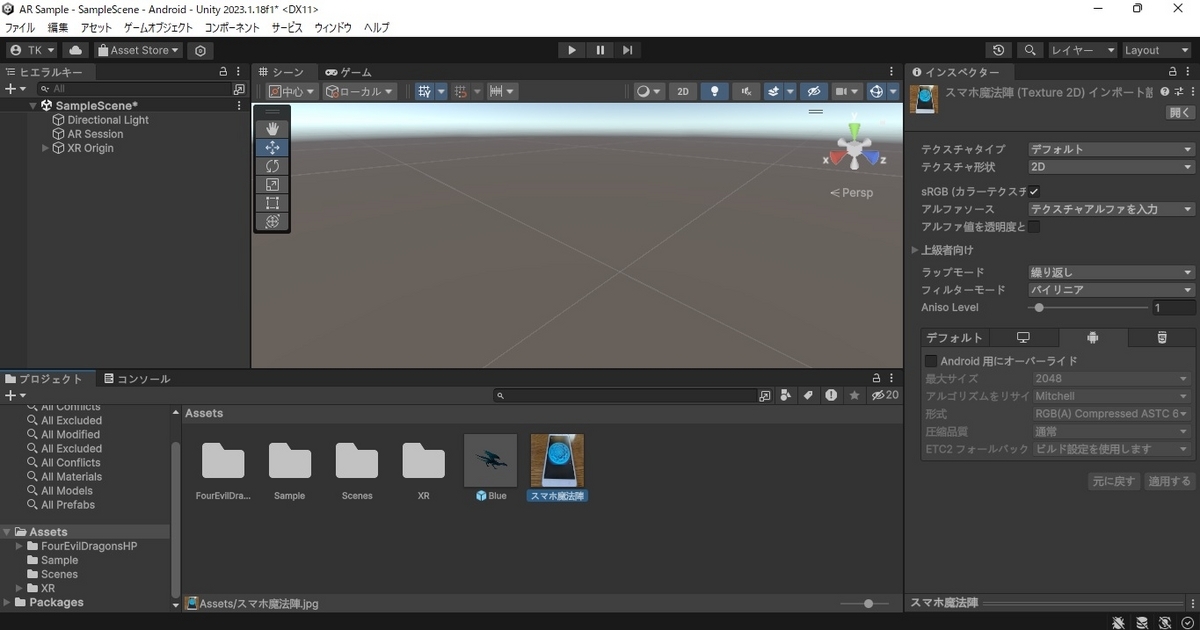
14.Assetsを右クリックして作成/XR/Reference Image Libraryを選択
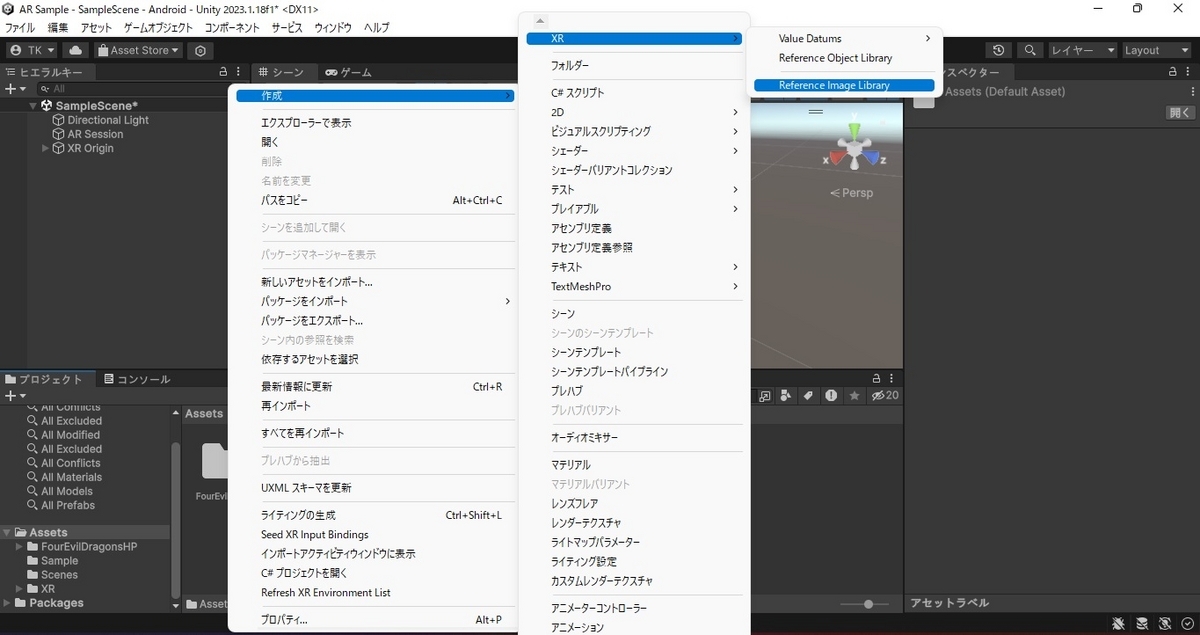
15.Reference Image LibraryのインスペクターのAdd Imageをクリック
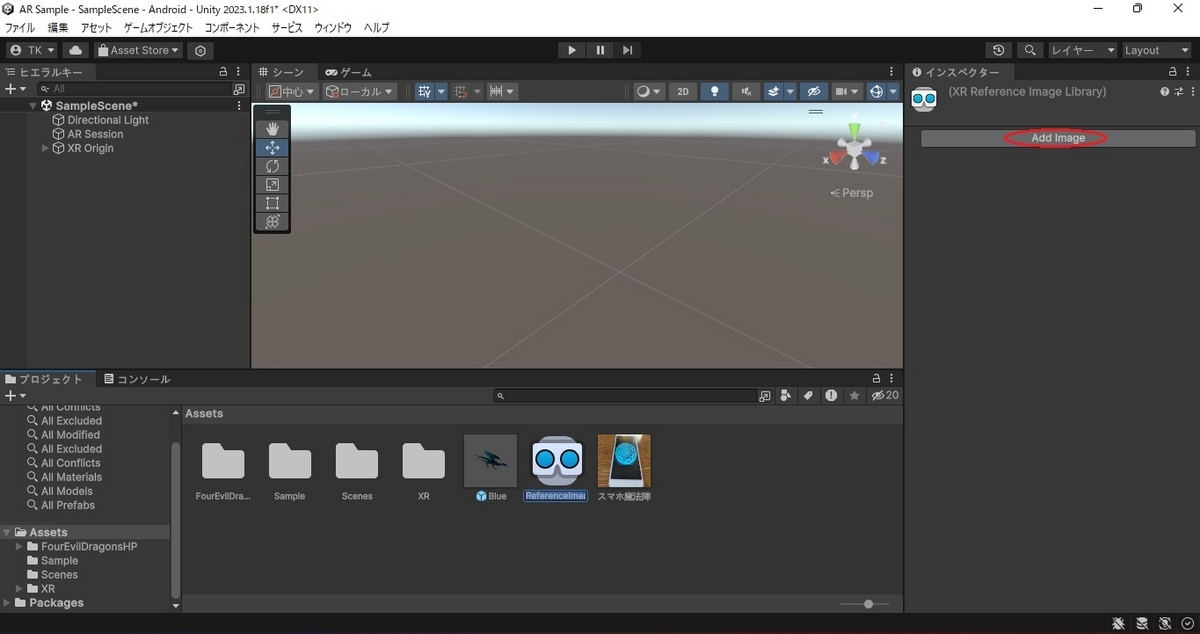
16.マーカーとなる画像をドラッグ&ドロップ
Specify Sizeにチェックを入れて画像の実際の大きさをm単位で設定する

17.XR Originのインスペクターでコンポーネントを追加をクリックしてAR Tracked Image Managerを追加
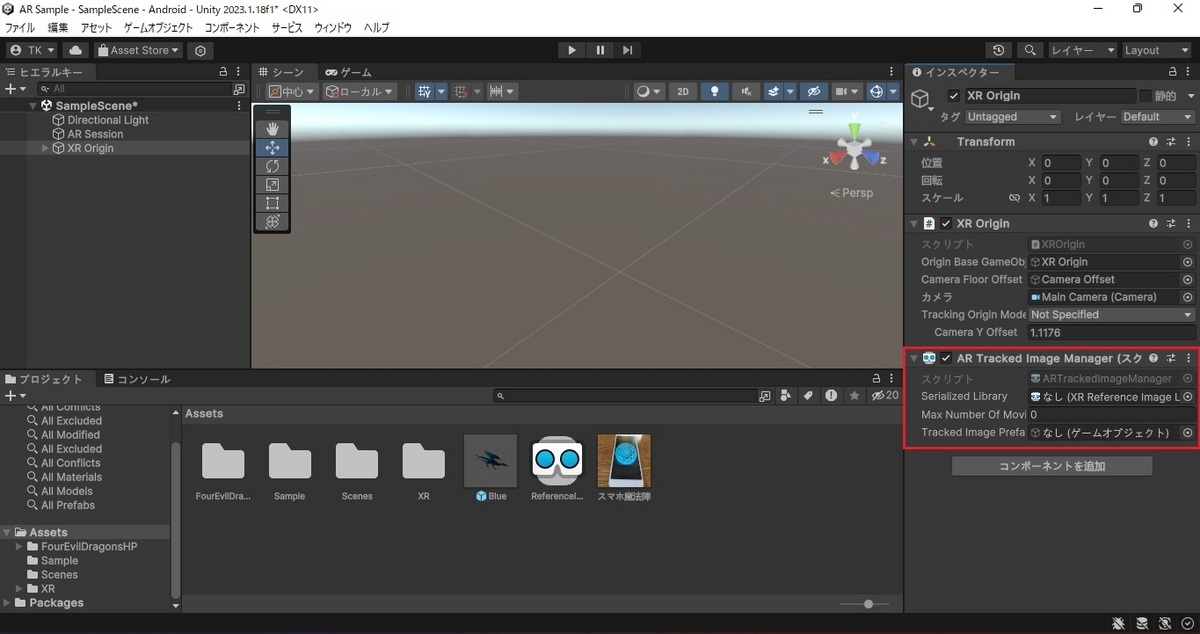
18.Serialized LibraryにReference Image LibraryをTracked Image PrefabにAR表示したいPrefabをドラッグ&ドロップ
Max Number Of Moving Imagesは今回は1を設定する

19.ビルドするデバイスをパソコンに繋いでファイル/ビルド設定を選択
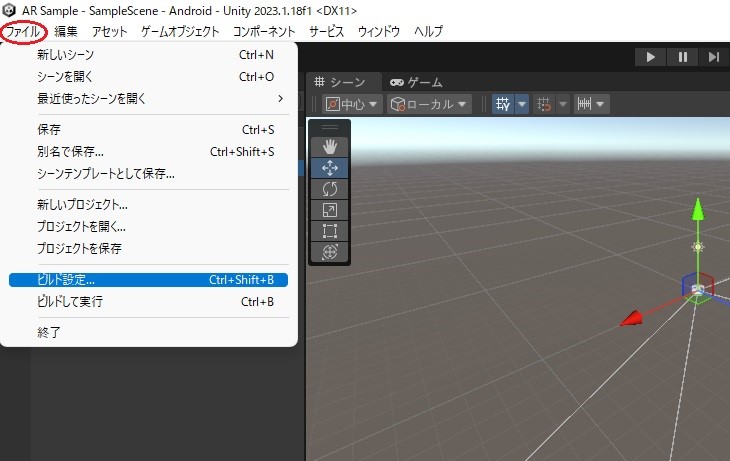
20.①ビルドに含まれるシーンにビルドするシーンがなければシーンを追加をクリック
②プラットフォームはAndroidを選択
③デバイスを実行しますの▼をクリックして繋いでいるデバイスを選択
④ビルドして実行をクリック
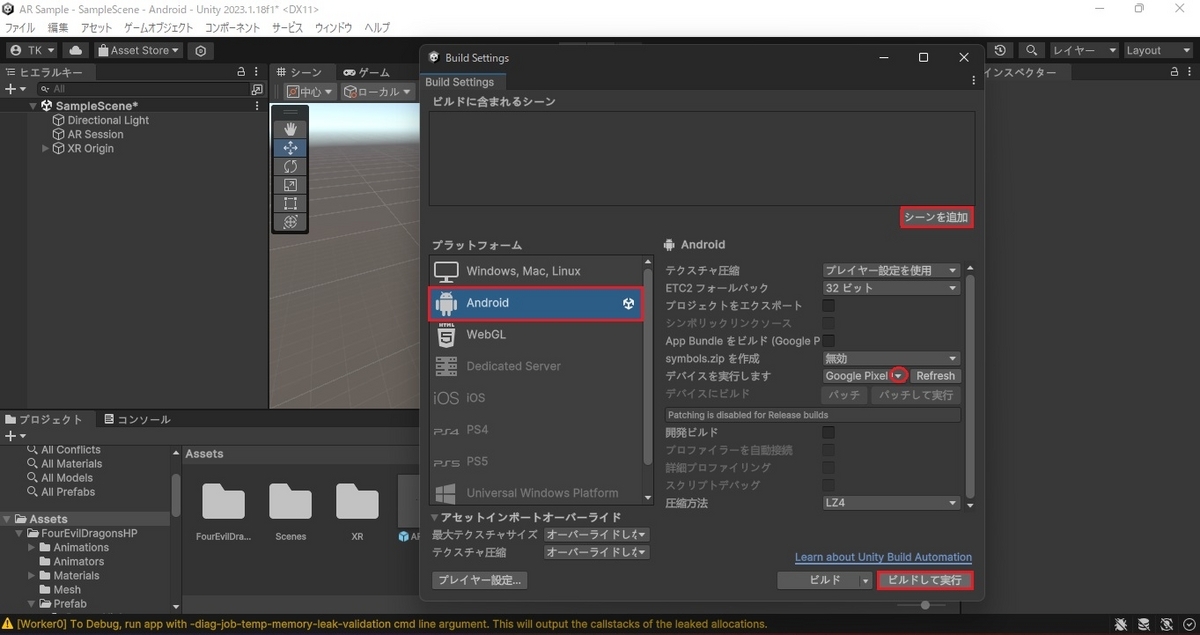
21.適当なファイル名を入力して保存をクリック

実行されるとデバイスのカメラが起動しマーカーに指定した画像をとらえるとARが表示されます
ドラゴンはAssetStoreのフリーアセットをインポートしました
成功すると簡単なようですが 何がダメなのかが分からず長い時間悩んでしまいました
でもARっておもしろいです
これで何か楽しいものができないかと思案中です
*** 2024.1.21 追記 ***
5.XRプラグイン管理を選択しXRプラグイン管理をインストールをクリック
がエラーになる場合はこちらをご参照ください
everydayisagoodday.hatenadiary.com